Debugging is an art that every developer must master, and in the world of C++, having the right tools at your disposal can make all the difference. Visual Studio, with its robust debugging capabilities, emerges as a powerhouse for taming the elusive bugs that can plague your C++ code. In this comprehensive guide, we’ll embark on a journey through the intricate landscape of debugging with Visual Studio, exploring its features and techniques to empower you in your pursuit of bug-free code.
Navigating the Debugging Terrain with Visual Studio
Visual Studio offers a rich array of debugging features that enable you to diagnose and troubleshoot issues in your C++ code with precision. Let’s dive into the key tools and techniques that make Visual Studio an indispensable asset in your debugging toolkit.
Setting Breakpoints
Breakpoints are your starting point for debugging. To set a breakpoint, simply click on the left margin of the code editor or use the shortcut F9. This action halts the program’s execution at the specified line, allowing you to inspect variables and step through code.
Starting and Controlling Execution
F5: Start debugging and run the program until a breakpoint is encountered.F10: Execute the current line and move to the next line in the same function.F11: Step into a function call and navigate its execution.
Inspecting Variables
WatchandImmediateWindows: Use these windows to monitor and modify variable values during debugging.
Analyzing Call Stack
Call StackWindow: View the sequence of function calls leading to the current execution point.
Memory Inspection
MemoryWindow: Examine the contents of memory at a specific address.
Breakpoint Conditions
- Set conditions for breakpoints to trigger only when specific conditions are met.
Data Tips and Hovering
- Hover over variables to view their current values in a tooltip.
Autos and Locals Windows
AutosandLocalsWindows: Automatically display and update local variables as you step through code.
Step Filters
- Exclude specific functions from stepping through to focus on relevant portions.
Just-In-Time Debugging
- Catch unhandled exceptions during debugging sessions.
Debugging in Action: Real-world Scenarios
Let’s put Visual Studio’s capabilities to the test with real-world examples:
Scenario 1: Unraveling the Segmentation Fault
#include <iostream>
int main() {
int* ptr = nullptr;
*ptr = 5; // Segmentation fault!
return 0;
}
Visual Studio helps us identify the null pointer dereference and guides us through the code to pinpoint the cause of the segmentation fault.
Scenario 2: Tracing Elusive Logic Errors
#include <iostream>
int main() {
int x = 5;
int y = 10;
if (x < y) {
// Perform some logic
}
// More code...
return 0;
}
With Visual Studio’s step-by-step execution and variable inspection, we can trace the logic flow and unveil why the conditional block isn’t executing as expected.
The Debugging Mindset: Exploration and Mastery
As you embark on your journey through the realm of debugging with Visual Studio, remember that debugging is an iterative process that requires exploration and mastery. Visual Studio is your trusted companion, guiding you through code intricacies, offering insights, and helping you emerge as a more skilled and confident C++ developer.
Embrace the art of debugging with Visual Studio, and let it illuminate your path toward code that is not only functional but also polished and resilient. With each debugging session, you’ll sharpen your skills, gain a deeper understanding of your codebase, and create C++ applications that stand as testaments to your proficiency.
Subscribe to our email newsletter to get the latest posts delivered right to your email.

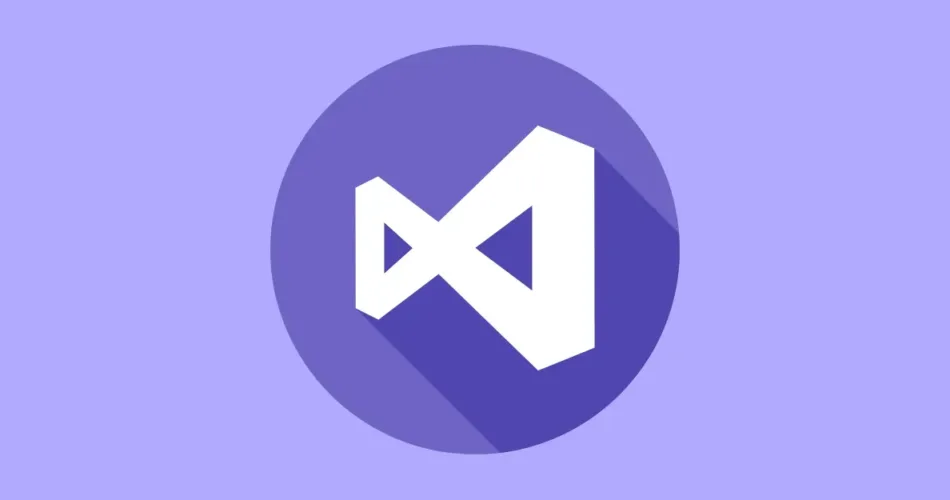
Comments