Layout Managers play a crucial role in creating well-organized and responsive graphical user interfaces (GUIs) using Java Swing. They allow developers to arrange and position GUI components within a container, ensuring that the interface adapts gracefully to different screen sizes and user preferences. In this post, we’ll delve into the world of Layout Managers in Java Swing and discover how they can be used to design flexible and user-friendly GUIs in Java Swing applications.
Unlike manually specifying exact pixel positions for each component, which can lead to issues on various devices and screen resolutions, Layout Managers in Java Swing automatically handle component positioning and resizing, ensuring a consistent and harmonious layout across different platforms. Let’s explore some of the commonly used Layout Managers in Java Swing and see how they work.
FlowLayout: Simple and Sequential Arrangement
FlowLayout is one of the simplest Layout Managers. It arranges components in a sequential order, either horizontally or vertically. Components are added one after another in the order they are added to the container. If there’s insufficient space, FlowLayout automatically wraps components to the next line.
import javax.swing.*;
import java.awt.*;
public class FlowLayoutExample {
public static void main(String[] args) {
JFrame frame = new JFrame("FlowLayout Example");
frame.setDefaultCloseOperation(JFrame.EXIT_ON_CLOSE);
JPanel panel = new JPanel();
panel.setLayout(new FlowLayout());
panel.add(new JButton("Button 1"));
panel.add(new JButton("Button 2"));
panel.add(new JButton("Button 3"));
frame.add(panel);
frame.pack();
frame.setVisible(true);
}
}
In this example, three buttons are added to a JPanel using FlowLayout. When the GUI is displayed, you’ll see that the buttons are arranged sequentially in a row. If the window is resized, the buttons adjust their positions accordingly.
BorderLayout: Dividing the Container into Regions
BorderLayout divides a container into five regions: North, South, East, West, and Center. Each region can hold only one component. The Center region occupies the remaining space after the other regions have been allocated. BorderLayout is particularly useful for creating GUIs with distinct sections, such as a header, footer, sidebar, and main content area.
import javax.swing.*;
import java.awt.*;
public class BorderLayoutExample {
public static void main(String[] args) {
JFrame frame = new JFrame("BorderLayout Example");
frame.setDefaultCloseOperation(JFrame.EXIT_ON_CLOSE);
JPanel panel = new JPanel();
panel.setLayout(new BorderLayout());
panel.add(new JButton("North"), BorderLayout.NORTH);
panel.add(new JButton("South"), BorderLayout.SOUTH);
panel.add(new JButton("East"), BorderLayout.EAST);
panel.add(new JButton("West"), BorderLayout.WEST);
panel.add(new JButton("Center"), BorderLayout.CENTER);
frame.add(panel);
frame.pack();
frame.setVisible(true);
}
}
In this code snippet, buttons are added to different regions of a JPanel using BorderLayout. When you run the program, you’ll observe that each button occupies a specific section of the window, and the Center region takes up the remaining space.
GridLayout: Creating Grid-Like Arrangements
GridLayout arranges components in a grid-like fashion, with rows and columns. You specify the number of rows and columns when creating a GridLayout. All components in the layout share an equal amount of space. This layout is ideal when you want to create a matrix-like arrangement of components.
import javax.swing.*;
import java.awt.*;
public class GridLayoutExample {
public static void main(String[] args) {
JFrame frame = new JFrame("GridLayout Example");
frame.setDefaultCloseOperation(JFrame.EXIT_ON_CLOSE);
JPanel panel = new JPanel();
panel.setLayout(new GridLayout(3, 3)); // 3 rows, 3 columns
for (int i = 1; i <= 9; i++) {
panel.add(new JButton("Button " + i));
}
frame.add(panel);
frame.pack();
frame.setVisible(true);
}
}
In this example, a 3×3 grid of buttons is created using GridLayout. When the GUI is displayed, you’ll see that the buttons are evenly distributed in a matrix layout.
Layout Managers are an essential part of designing effective and responsive GUIs using Java Swing. They provide a way to manage the arrangement and positioning of components without the need for manual calculations. By choosing the right Layout Manager for your application’s needs, you can ensure a consistent and visually pleasing user experience across different devices and screen sizes.
Subscribe to our email newsletter to get the latest posts delivered right to your email.

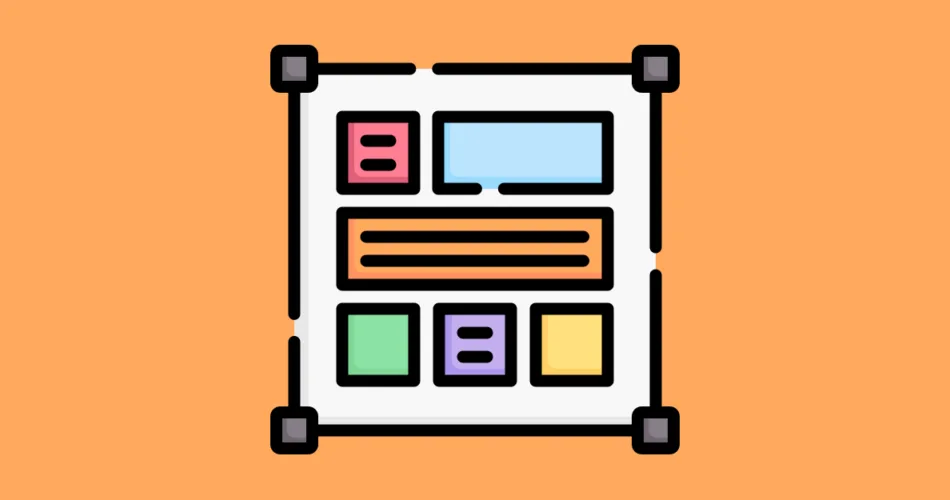
Comments